728x90
반응형
캐드에서 도면을 출력하는 방법 4가지 , 캡처 /PDF /EPS /인쇄 / DWG TO PDF 방법
스케치업 강좌 조회수가 높네요
감사합니다
오늘 강좌는 캐드에서 도면을 출력하는 방법입니다
대표적으로 4가지가 있어요
1. 캡처
2. 인쇄
3. PDF
4. EPS
도면을 출력할 때
상황에 따라 도면 폼에
도면을 배치해 출력하기도 합니다
도면을 출력하는 스타일은 다양한데
깔끔하게 보이기 위해
중심선, 치수선을 지우고
출력하는 경우도 있습니다
바로 본론으로 넘어가
제가 아는 선에서
상세한 설명으로 알려드리겠습니다
참고용으로 보여드리는 도면은
연습용으로 썼던 도면입니다
도면 곳곳에 틀린 부분이 많습니다
반박시 도면층 나눠서
DWG 파일로 만들어주면 받음
첫 번째 방법, 캡처
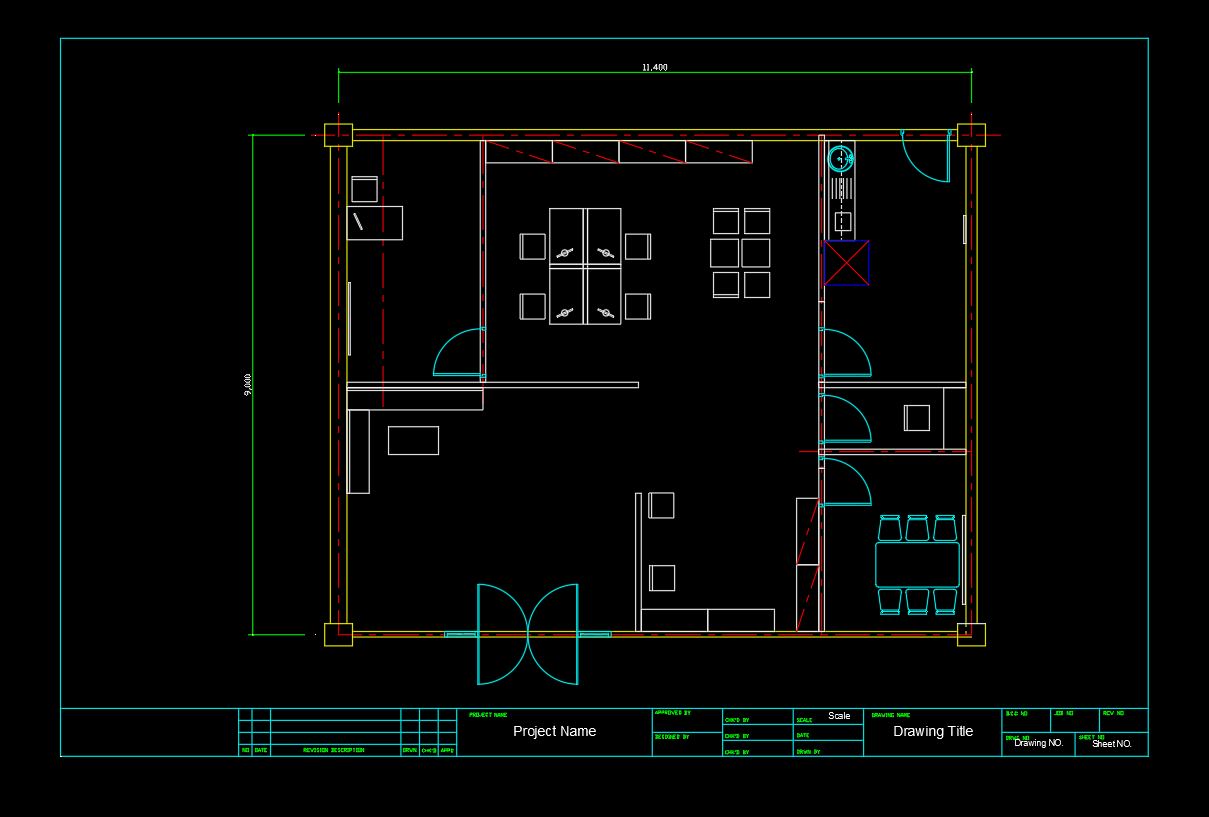
말 그대로 캡처도구 등으로 캡처하는 방법입니다
화면이 너무 어두우면 화면을 바꾸는 방법도 있는데
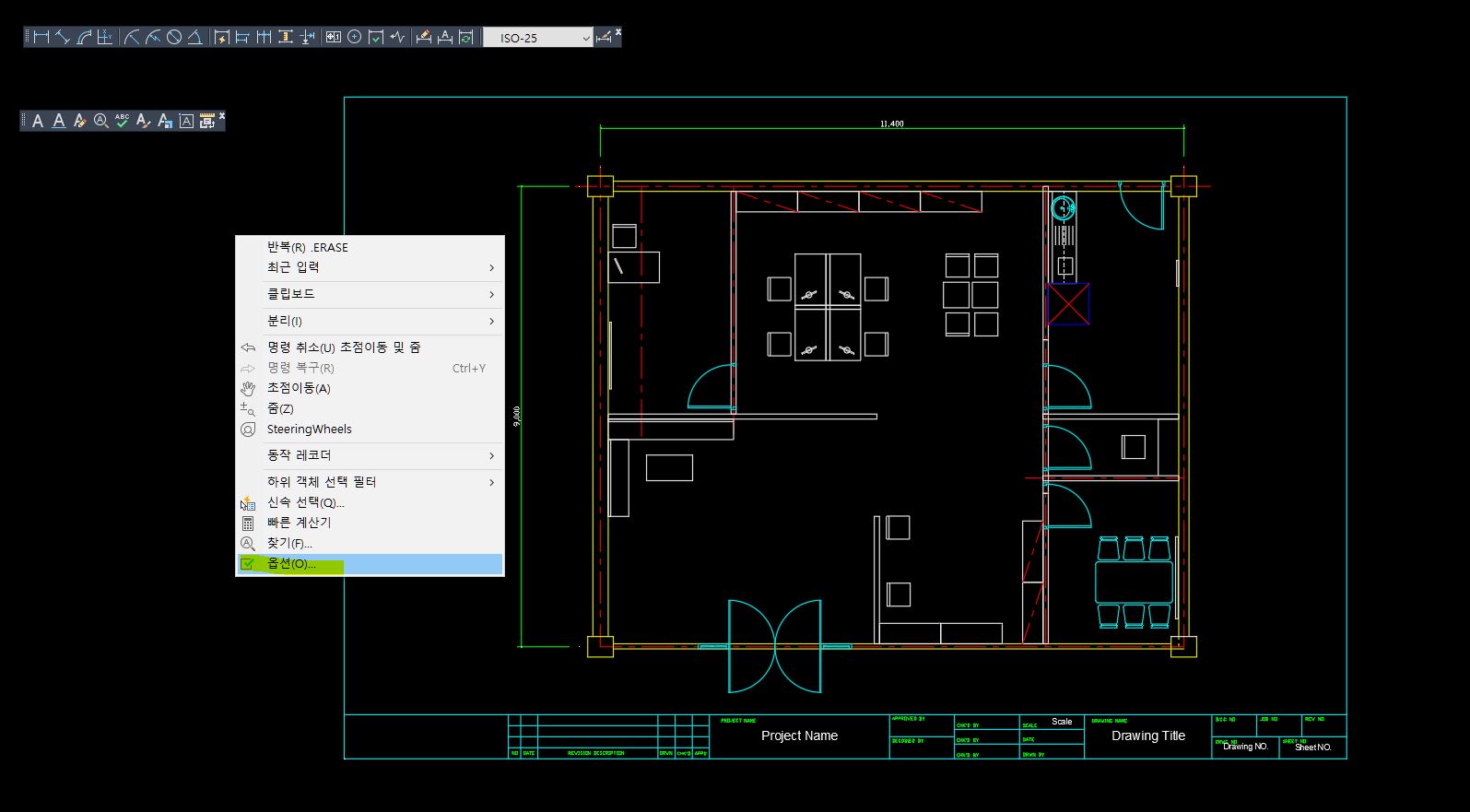
마우스 오른쪽 버튼(우클릭) - 옵션에 들어갑니다
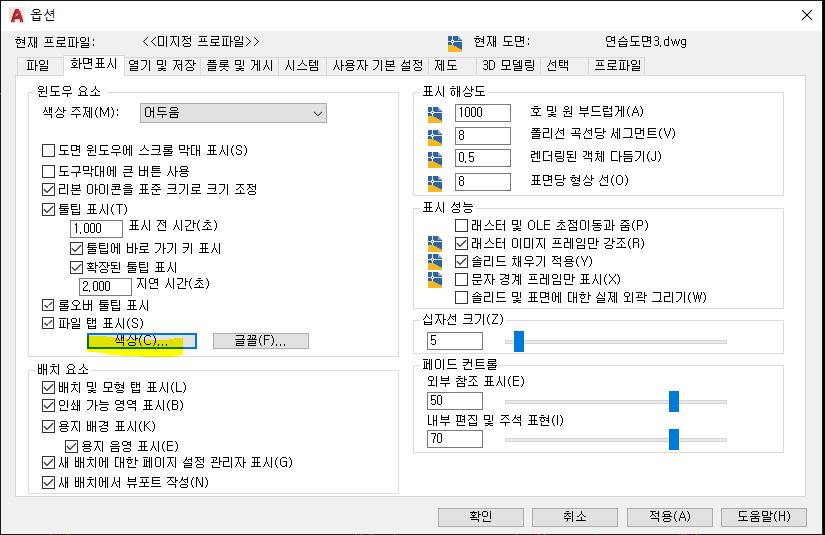
옵션에서 색상을 클릭합니다
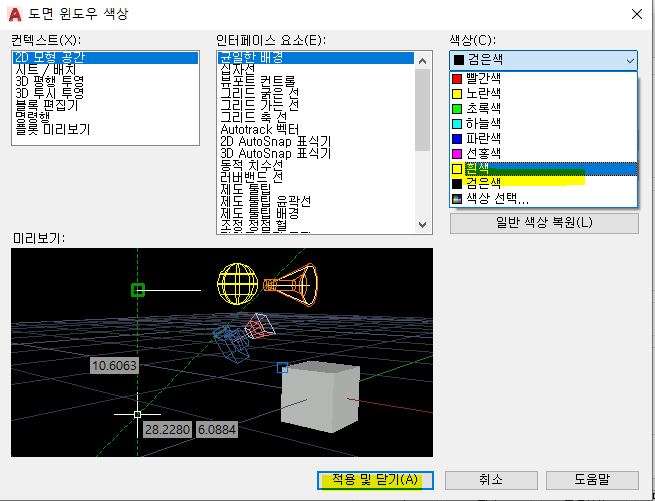
색상을 화이트로 바꿉니다
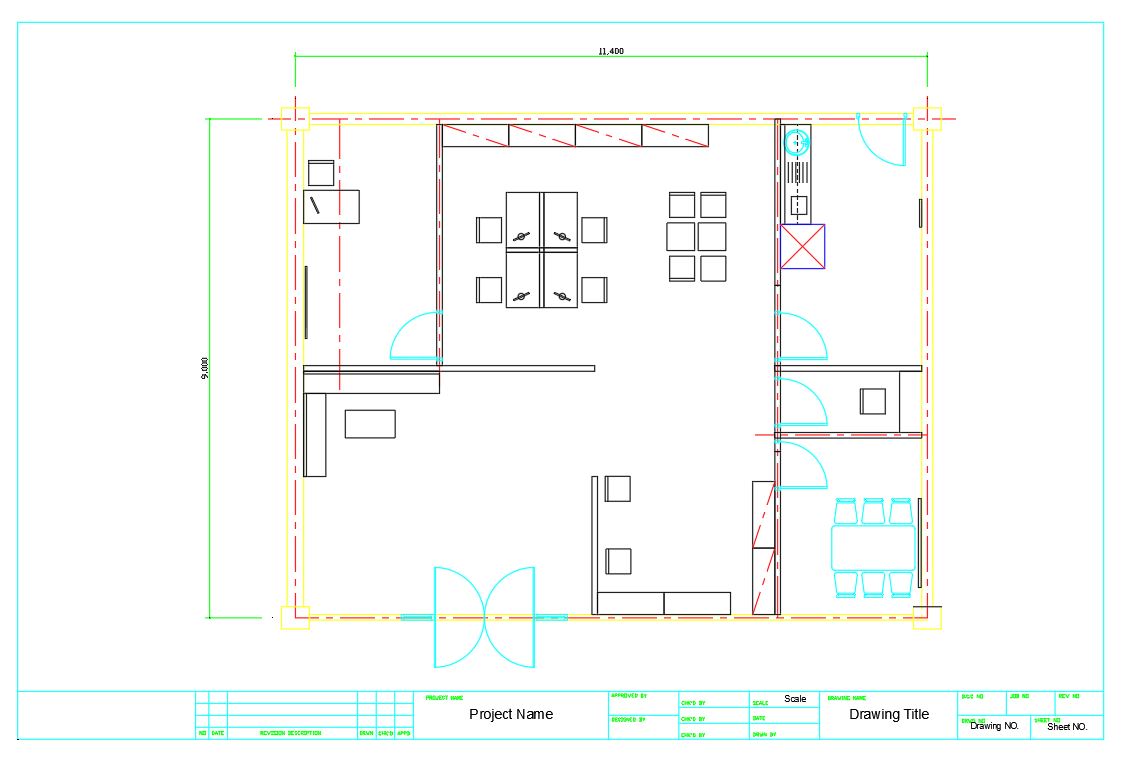
캡처합니다 이렇게 된 걸 발표할 때 보여주면
색상이 요란하다고 꼽먹을 수 있습니다
두 번째 방법, DWG TO PDF / AUTOCAD PDF(WED AND MOBILE)
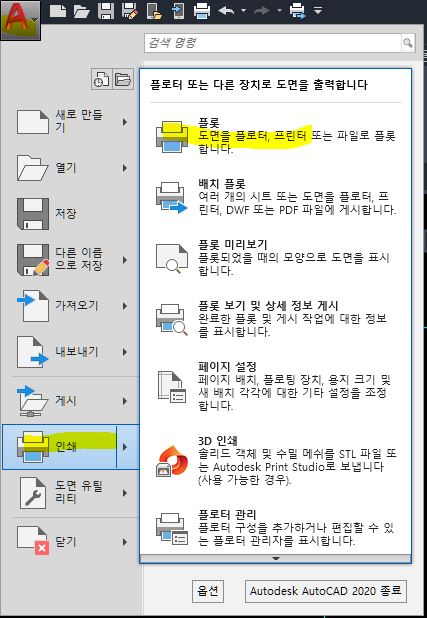
두번째 방법은 PDF로 출력하는 방법입니다
A아이콘을 클릭 - 인쇄 버튼 누르기
A아이콘 클릭 - 인쇄 버튼 - 플롯으로 들어가도 되는데 인쇄버튼 누르는 방법이 더 빠름
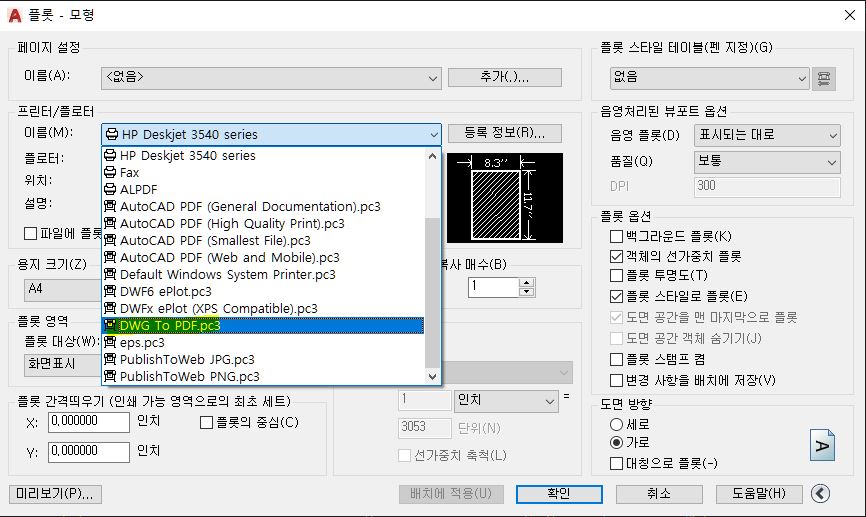
플롯-이름- DWG TO PDF 선택하면 PDF로 출력 할 수 있습니다 다른 옵션으로는 AUTOCAD PDF(WEB AND MOBILE)가 있어요 A4 사이즈를 선택해도 선명하게 나옵니다 그에 비해 DWG TO PDF는 A4, A3로 출력하면 화질이 떨어집니다
세번째방법은 인쇄인데
인쇄할 수 있는 프린터가 있으면 플롯에서 프린터를 선택해 인쇄하면 됩니다

그다음 플롯대상을 선택하는데 윈도우를 클릭합니다
플롯대상을 선택하는 방법은
범위(나는 이거 모름),
윈도우(영역을 선택해서 출력),
한계(나는 이거 모름),
화면표시(화면에 보이는대로 출력) 가 있어요
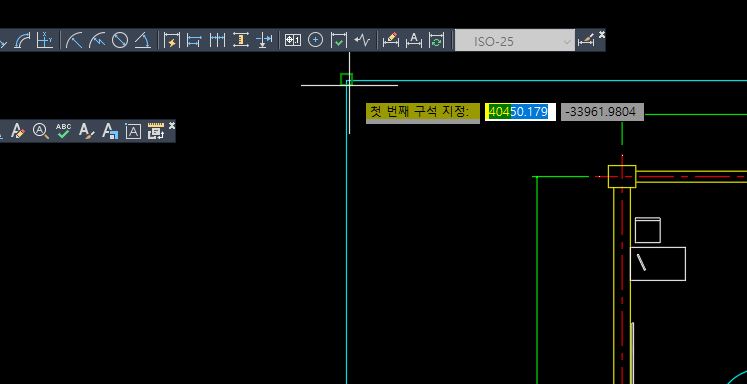
윈도우를 클릭하고 첫번째 구석지점을 클릭하고 반대구석 지점을 지정하면 됩니다
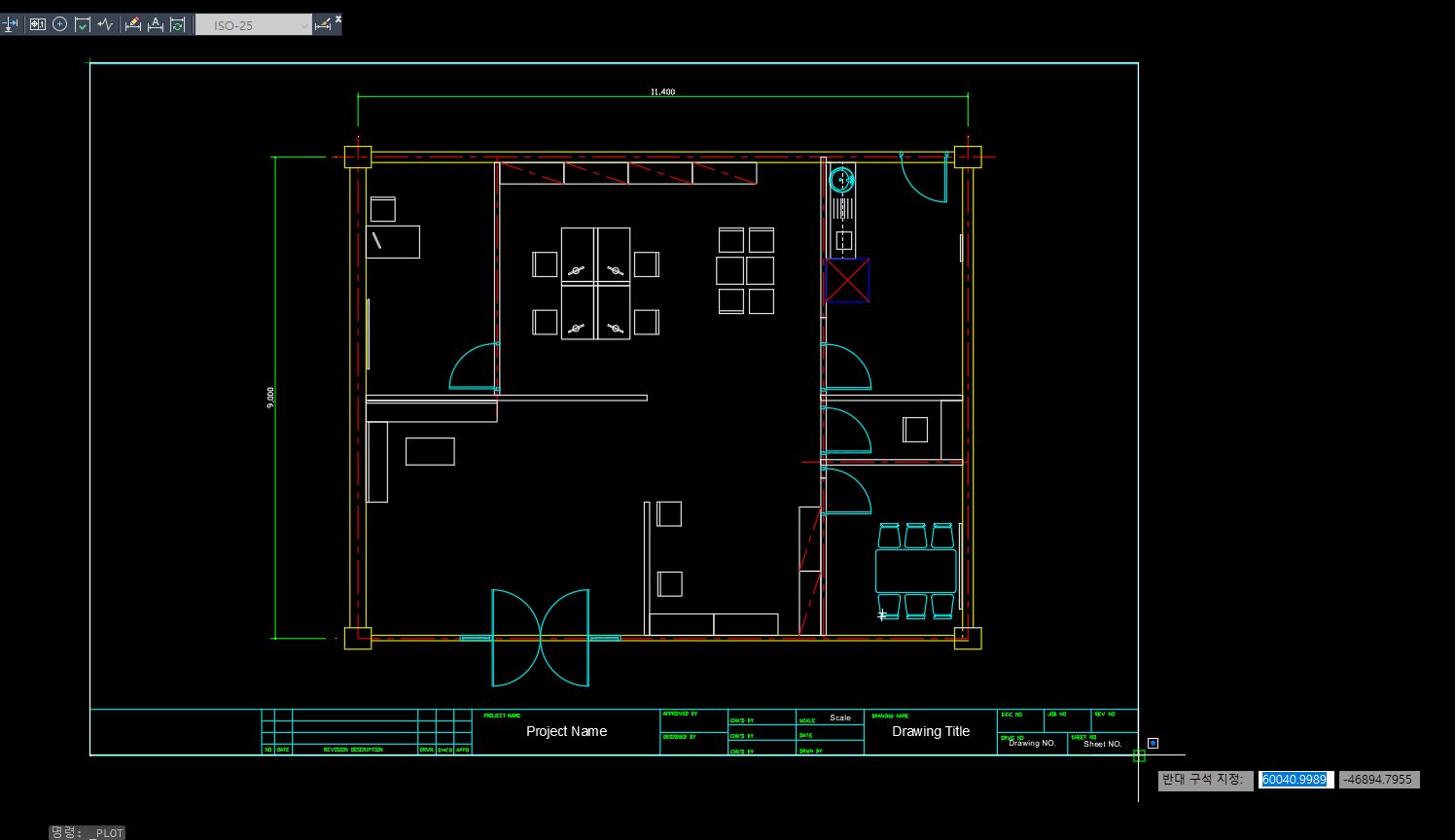
캐드가 학생용 라이센스면 도면폼에 학생용 라이센스 글자가 보이니까
학생용 라이센스면 도면 폼보다 조금 더 큰 사각형을 그려서 살짝 넉넉하게 영역을 잡는 걸 추천합니다
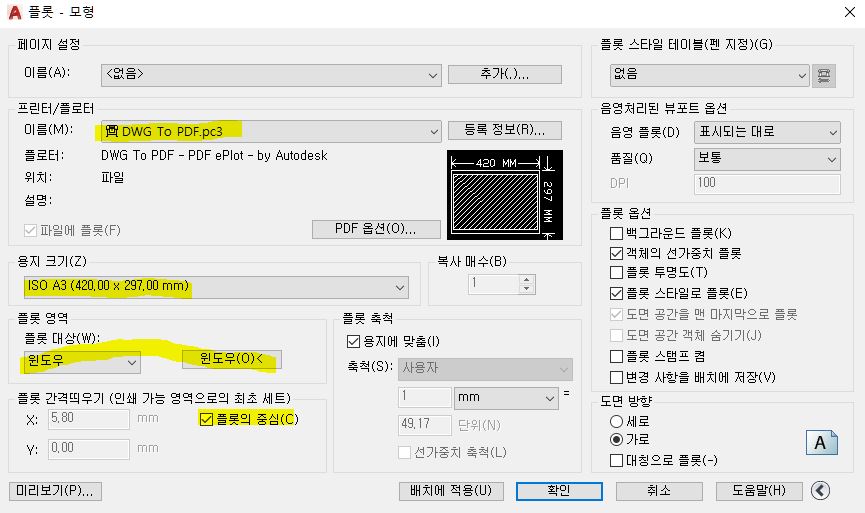
용지크기는 ISO 사이즈를 고르는데 A4나 A3 많이 씁니다
A4 : A3인쇄전 검수용 , 개인 참고용
A3 : 컨펌용, 도면집 사이즈로 쓰기도 함
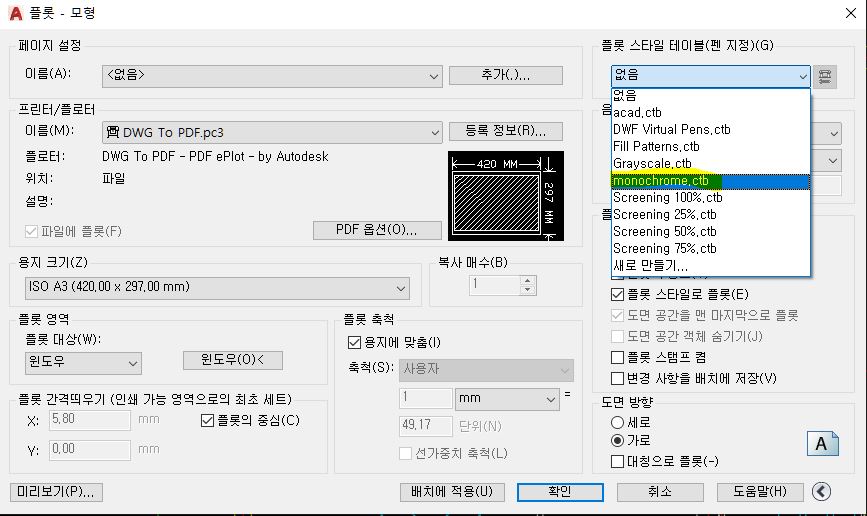
PDF를 흑백으로 출력하려면 플롯스타일에서 monochrome.ctb를 선택하고
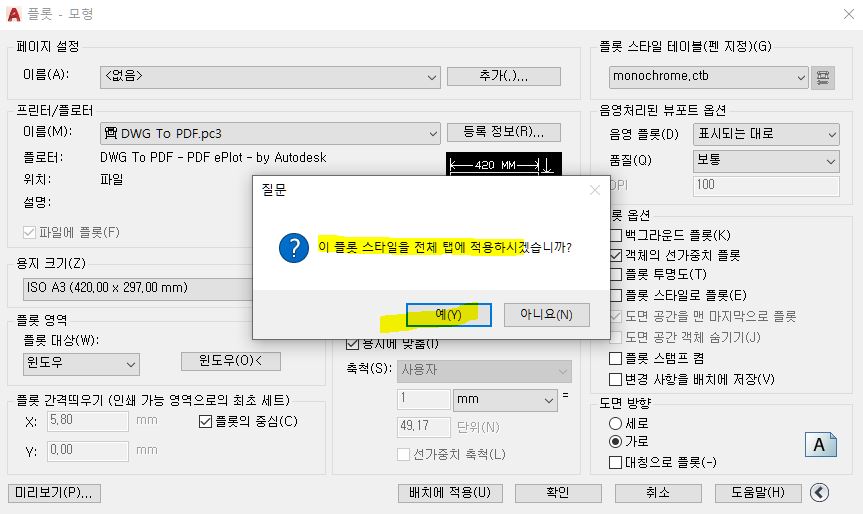
플롯스타일을 전체 탭에 적용합니다
다시 플롯스타일 없음선택하면 컬러풀하게 출력 됩니다
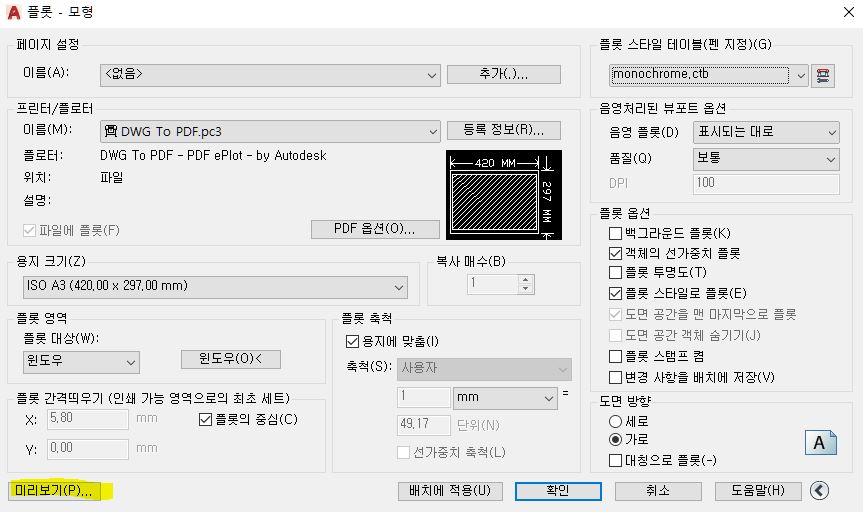
출력 전!!!!!!!! 반드시 확인 해야죠 미리보기에 들어갑니다
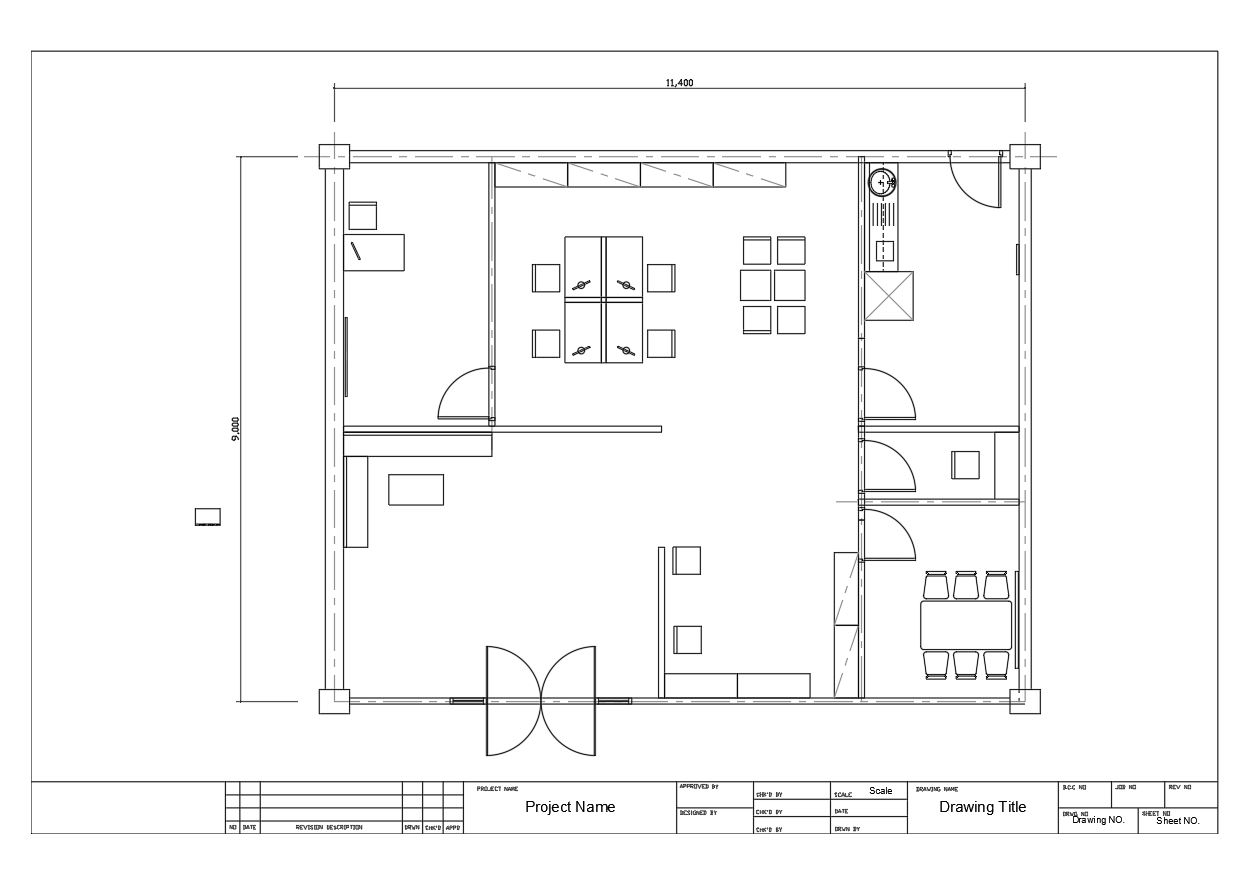
흑백으로 나오네요 도면을 확대하면
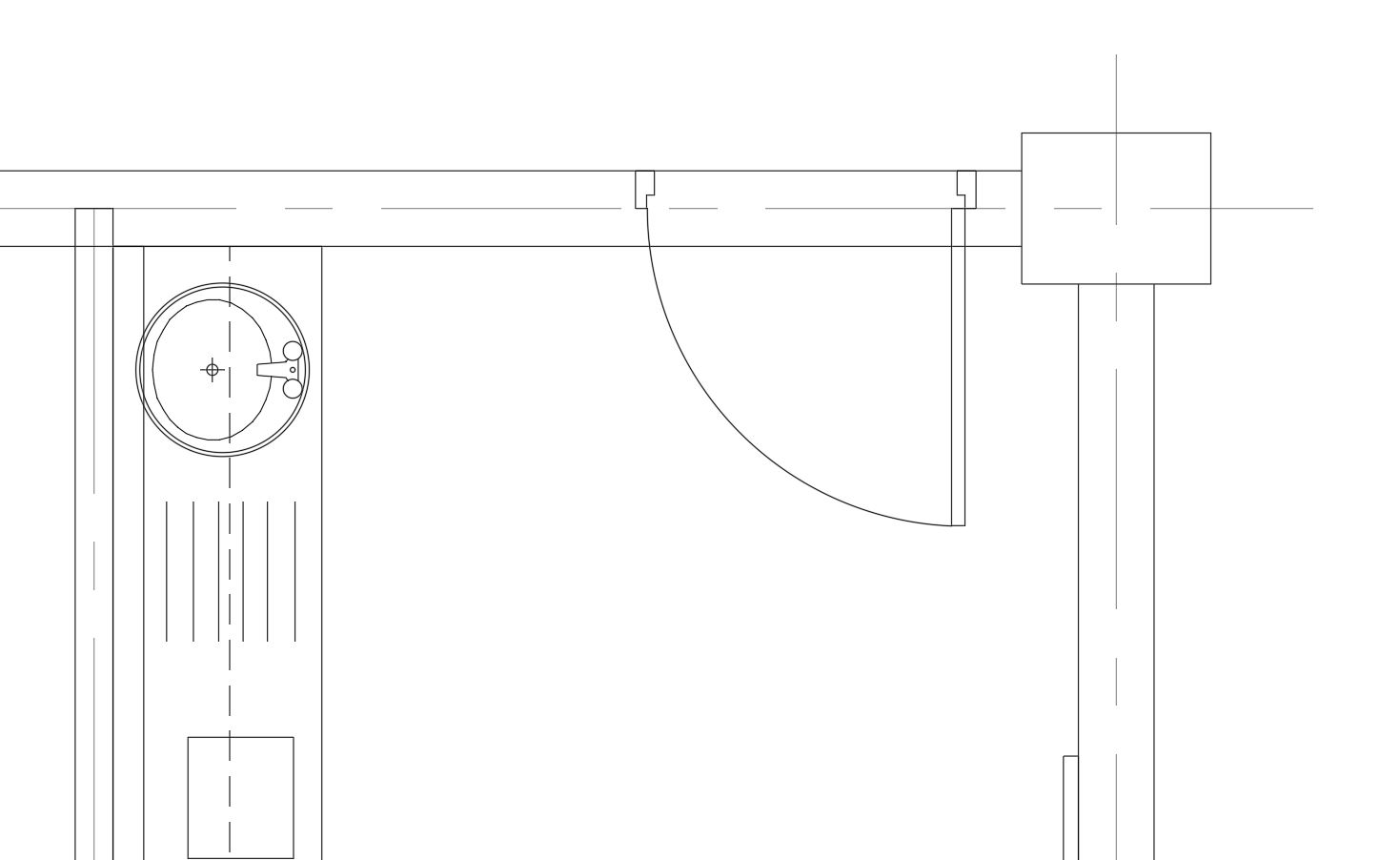
벽체선이 일정합니다
도면에서 벽은
외벽(내력벽, 기둥)은 주로 굵은 선으로 쓰고
내벽(안쪽벽, 비내력벽)은 보통선을 씁니다
치수선은 얇은 선을 씁니다
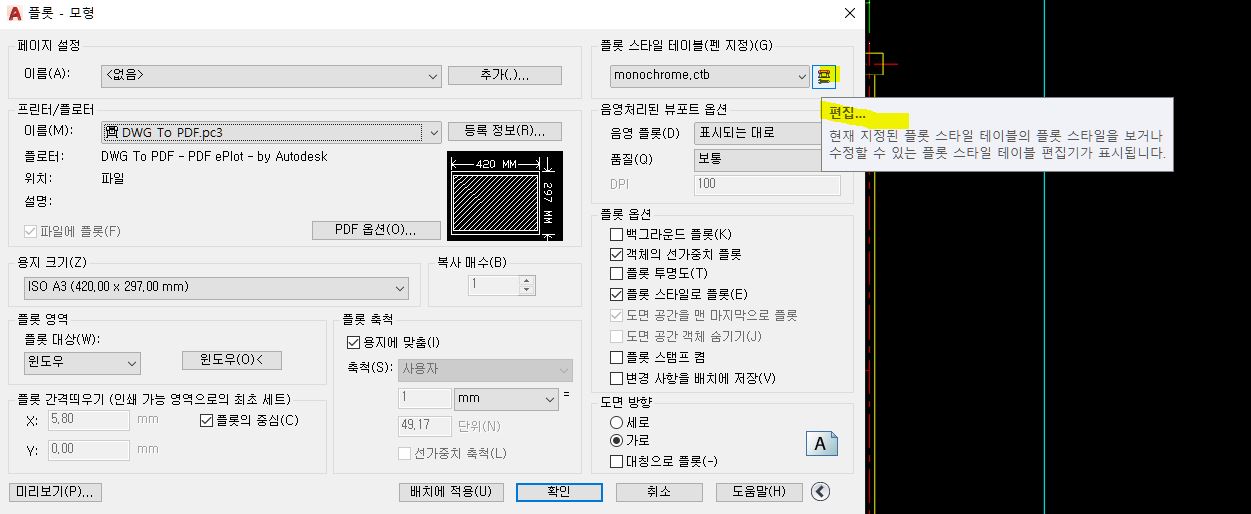
편집에 들어가서
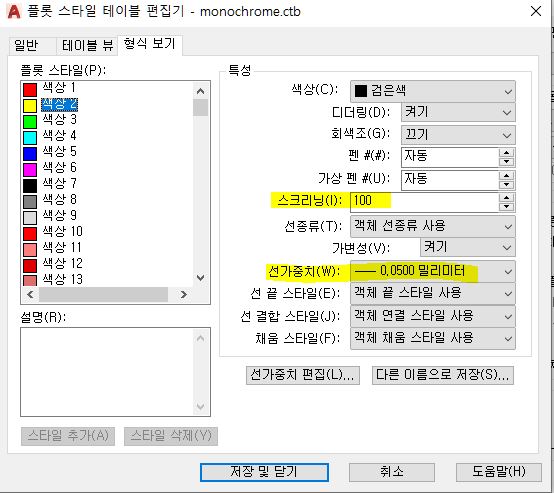
스크리닝과 선가중치를 줍니다 선의 두께는 선가중치로 조절하고
스크리닝을 해치의 투명도를 조절하는데 유용합니다
스크리닝 추천안/
해치 : 60~80
선가중치 추천안/
외벽은 1.0
일반벽은 0.9(선가중치 안 줘도 상관없음)
치수선은 0.05 정도
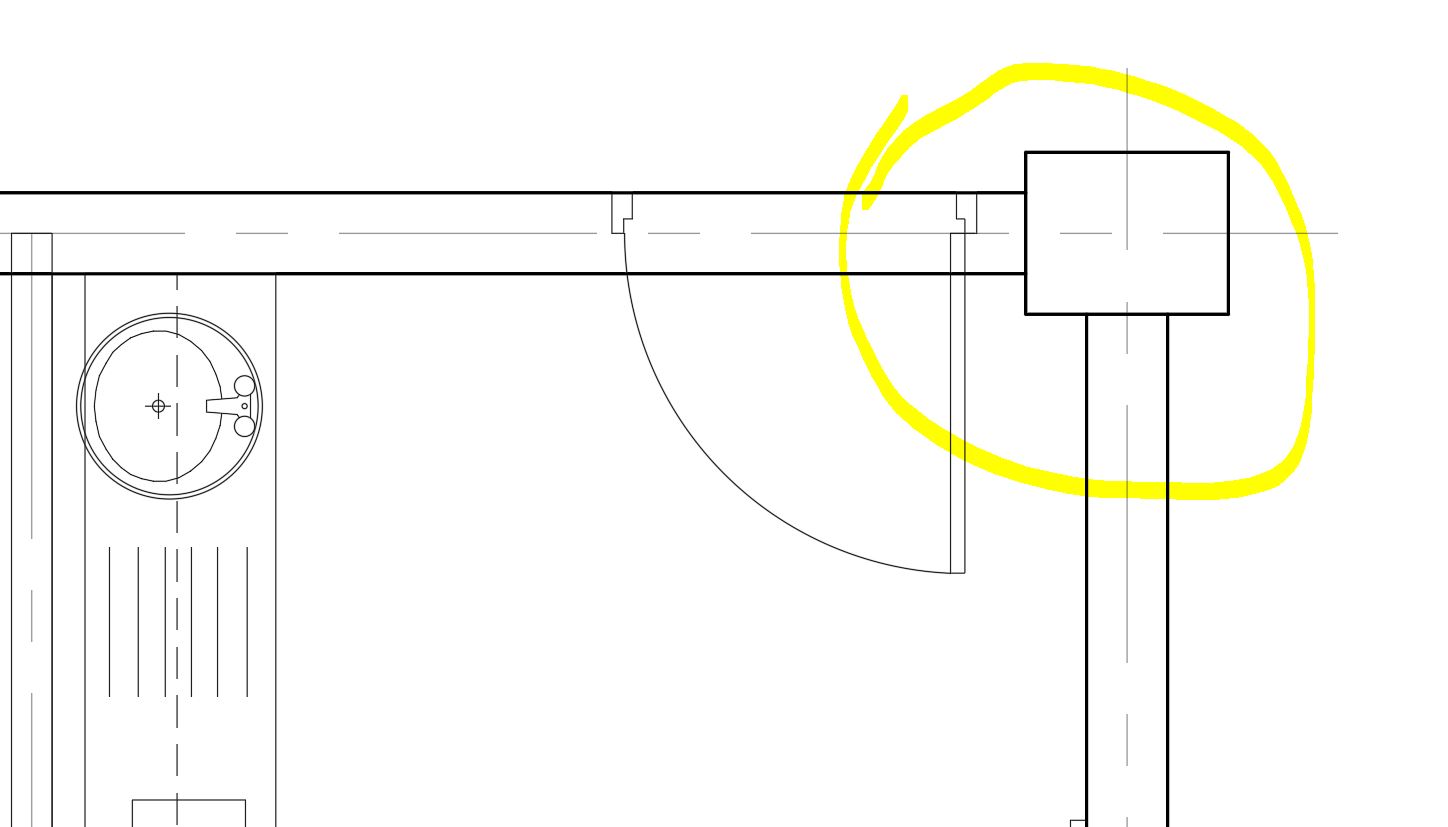
조절하면 선의 굵기가 달라집니다
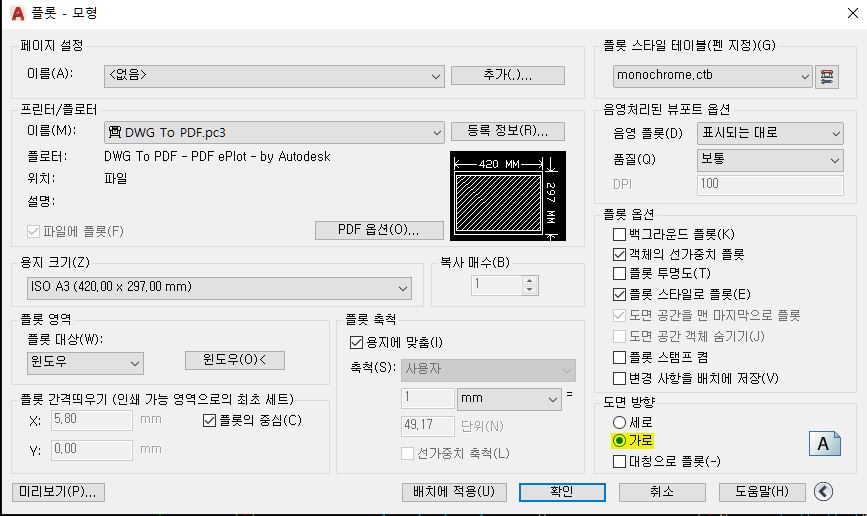
도면방향은 보통은 가로를 쓰는데 출력해야 될 상황에 따라 세로를 쓰기도 함
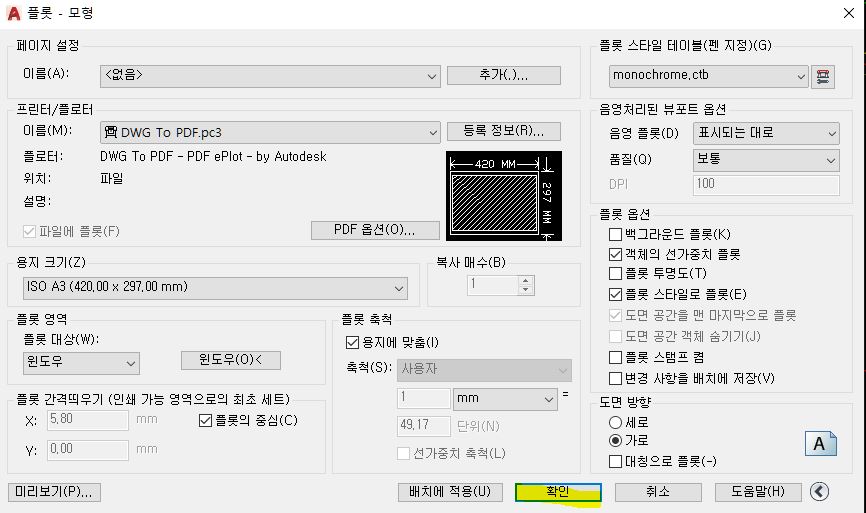
도면은 웬만하면 중심에 두니까 풀롯의 중심을 체크하세요

PDF로 출력합니다
네 번째 방법, EPS
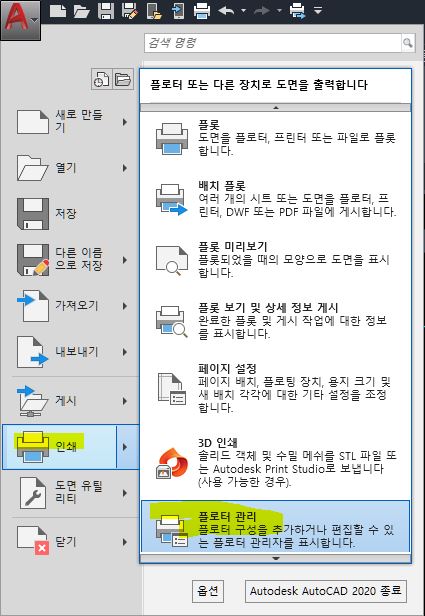
A버튼 클릭 - 인쇄 - 플로터 관리 클릭
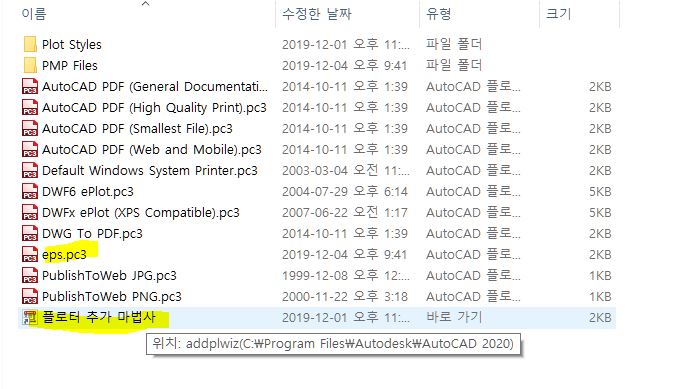
플로터 추가 마법사 클릭
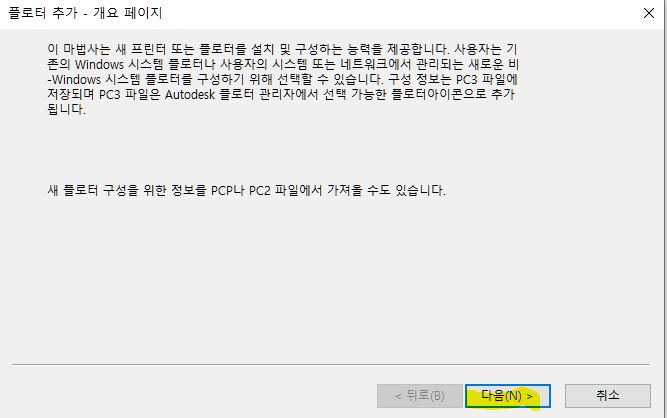
다음 클릭

다음 클릭
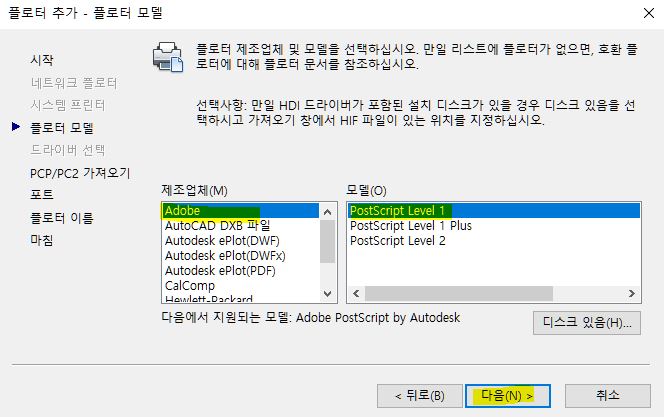
다음 클릭
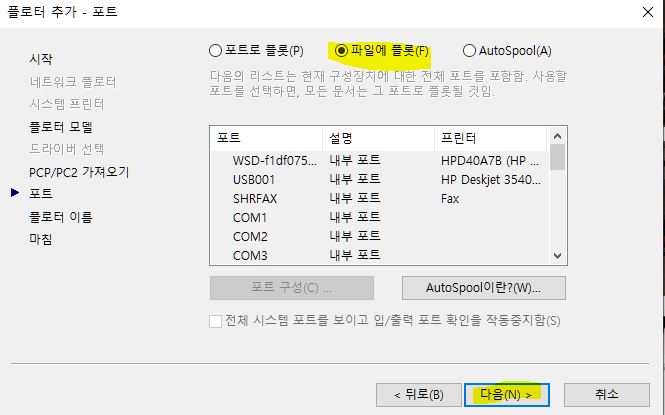
여기가 중요합니다 파일에 플롯을 선택합니다

플로터 이름은 EPS를 선택합니다 EPS가 생성됩니다
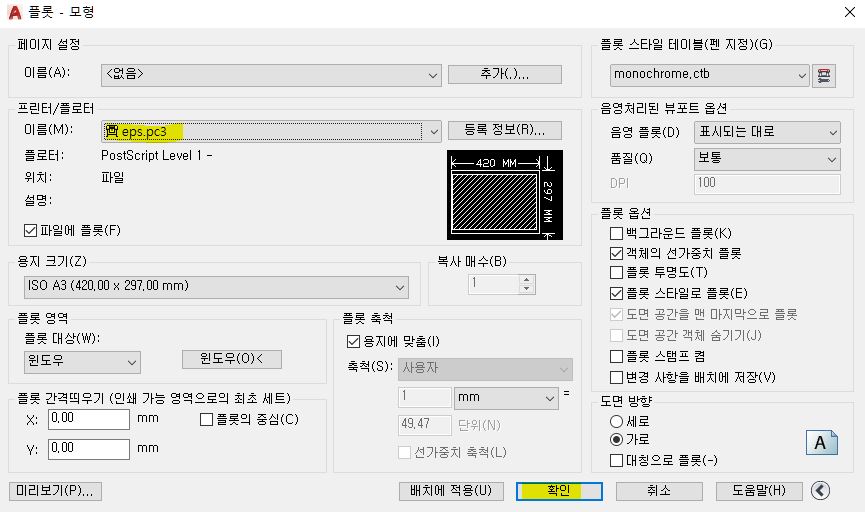
출력시 eps.pc3 옵션 선택후

출력합니다
eps를 불러오는 방법은 포토샵에서 엽니다
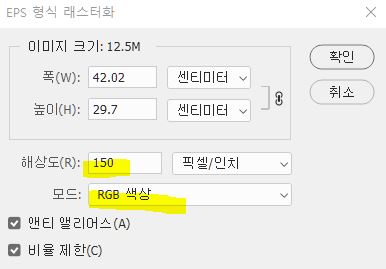
해상도와 모드는 상황에 따라 알맞게 씁니다
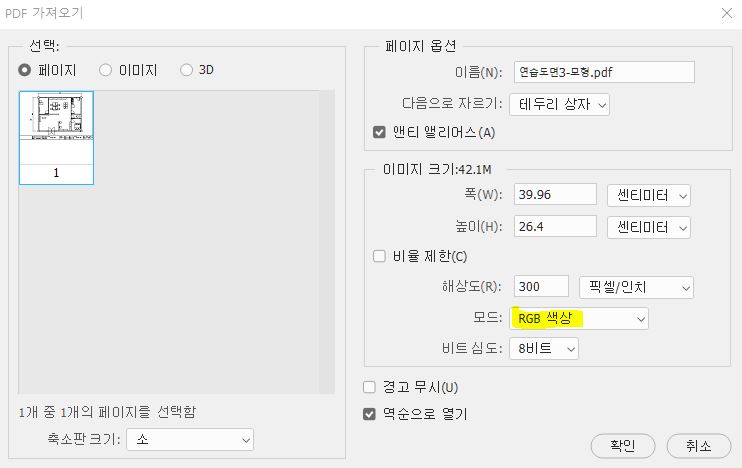
pdf는 인터넷으로 열어도 되고 포토샵으로 열땐 해상도를 조절 해서 열수 있습니다
mono 크롬으로 출력하면 그레이모드로 나오는데 RGB색상 모드로 바꿉니다
EPS와 PDF의 차이점
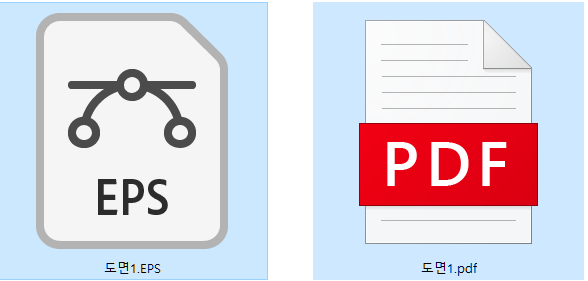
확장자의 차이가 있겠죠? 농담입니다~~~
파일의 형태에 차이가 있는 거 같은데 전문 분야가 아니라 전 모릅니다
예전 버전 포토샵은 눈에 보이는 차이가 있었어요
EPS를 열면
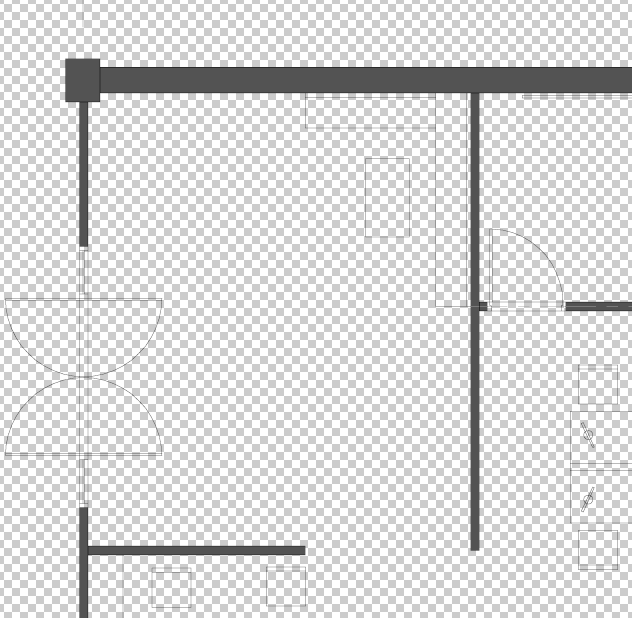
투명하게 열렸고
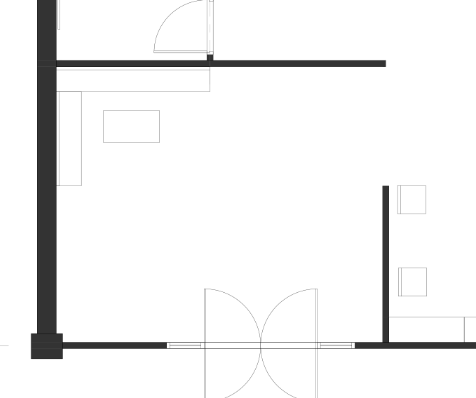
PDF는 흰바탕이 포함되서 열렸어요 포토샵 작업을 하기에 EPS가 용이했습니다
최신버전 포토샵은 둘다 투명 하게 열려서 차이를 잘 모르겠습니다
제가 볼 때 차이점이 하나 있는데 도면을 가로로 출력하면
PDF는 가로로 열리는데 EPS는 시계반대 방향으로 열립니다
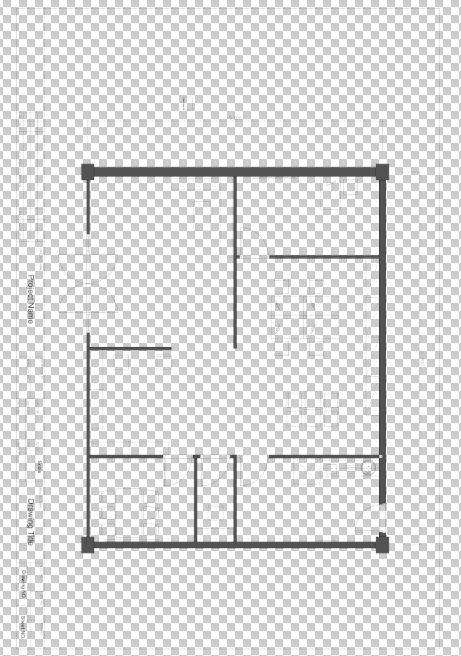

작업시간에 차이가 생기죠 돌아간 파일을 다시 돌리기 위해
반시계로 90도 회전을 일일이 해야 됩니다 최신 버전의 포토샵은
PDF도 선택이 잘 되니까 PDF로 작업해도 괜찮아요
인터넷으로 찾아보니까 EPS는 어도비가 만든
포토샵용으로 개발한 확장자라고 합니다
인쇄제외 출력 추천 순위
1. PDF 2. 캡처 3. EPS
728x90
반응형
'실내디자인 > 캐드 강좌' 카테고리의 다른 글
| 캐드 2008 2009 2010 캐드 사용방법 / 캐드 2008 2010 해치설치방법 (0) | 2023.07.08 |
|---|---|
| [캐드강좌] pdf dwg 변환 / jpg dwg 변환 하는 방법 / PDFIMPORT (0) | 2023.05.03 |
| 부엌 주방 상부장 평면 그리는 방법 / how to drawing cupboard in autocad / 실내건축기사 실내건축산업기사 부엌 도면 그리기 (0) | 2022.06.15 |
| 캐드 강좌 / 공유 받은 도면 문자나 기호에 있는 ? 물음표 해결방법 / CAD BASIC COURSE (0) | 2022.05.12 |
| [캐드 강좌 - 캐드 소스 찾기 / 캐드 배열 AR(ARRAY) / CAD BASIC COURSE - ARRAY] (0) | 2022.05.12 |



댓글